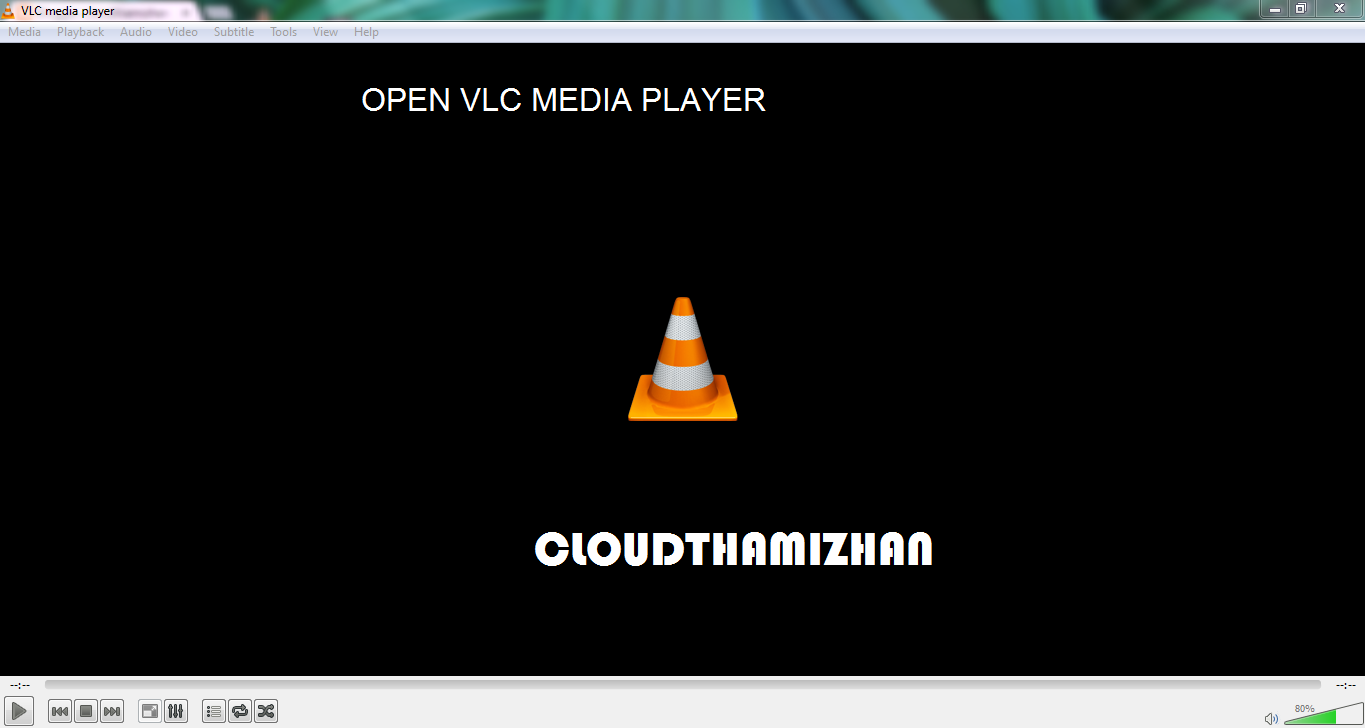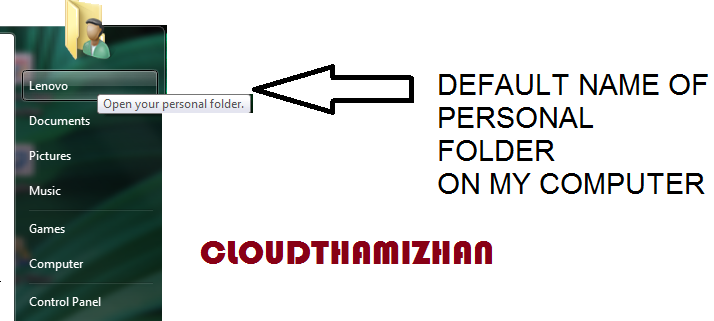Google Chrome update பிரச்சினையின் தீர்வு
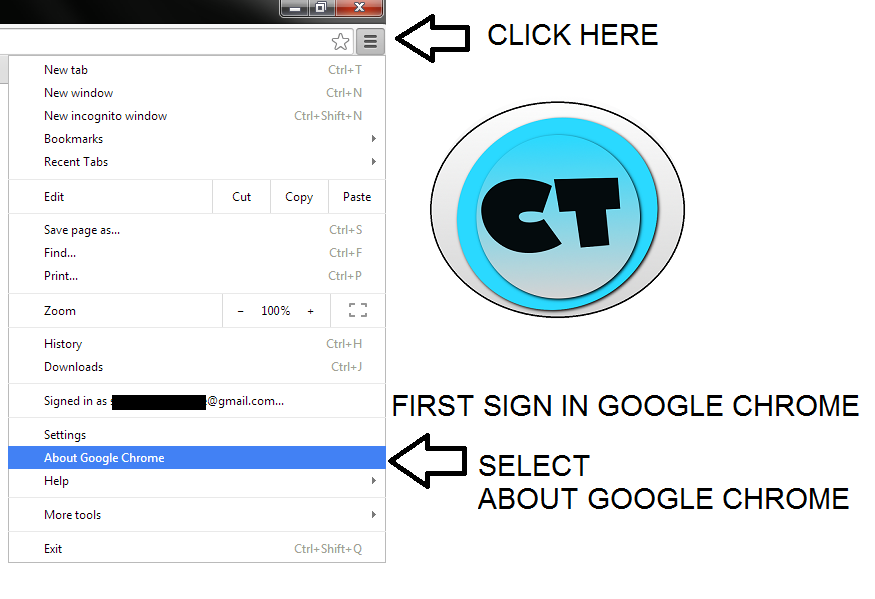
Google Chrome-ஐ update கொடுத்தால் அது updates are disabled by the administrator என error வரும் இதனை சரி செய்யும் வழியினைக் காணலாம் முதலில் Google Chrome-ஐ update செய்ய CHROME-ன் மேலேயுள்ள படத்தில் காட்டப்பட்டுள்ள CUSTOMIZE AND CONTROL எனுமிடத்தில் அழுத்தவும் CHROME-ல் உங்கள் GMAIL ACCOUNT மூலம் LOGIN செய்திருக்க வேண்டும் அடுத்து ABOUT GOOGLE CHROME என்பதை தேர்ந்தெடுக்கவும் இப்படி செய்வதன்மூலம் GOOGLE CHROME BROWSER-ஐ UPDATE செய்யலாம் இந்த நடைமுறையின் போதுதான் updates are disabled by the administrator என error வரும் இதனை சரிசெய்ய START-ஐ அழுத்தி அதில் REGEDIT என தட்டச்சு செய்து வரும் விடையைத் தேர்ந்தெடுக்கவும் REGISTRY EDITOR-ற்கான திரையில் HKEY_LOCAL_MACHINE என்பதை அழுத்தவும் HKEY_LOCAL_MACHINE-ல் SOFTWARE-ஐ தேர்ந்தெடுக்கவும் அதில் POLICIES என்பதை சொடுக்கவும் குறிப்பு :- 1) HKEY_LOCAL_MACHINE 2) SOFTWARE ...